For Microsoft Office (Word, PowerPoint, and Excel)
Installing Nitro for Microsoft Office (Word, PowerPoint, and Excel)
To install Nitro for Microsoft Office, you can use either of the following methods:
- Through the Microsoft Office program:
- Open the Microsoft office program
- Navigate to File and select Add-ins
- On the Store tab, search for Nitro
- Click Add
- In the pop-up window, click continue to install the add-in or cancel to stop the action
- Through the Microsoft App Source store:
- Open the Microsoft App Source store
- On the store header, search for Nitro
- Select between the options Word, Outlook, PowerPoint, and Excel
- Click Get it now
Converting to PDF for Microsoft Office (Word, PowerPoint, and Excel)
- Open the Microsoft Office program
- Open the document
- On the Home tab, click the Nitro icon
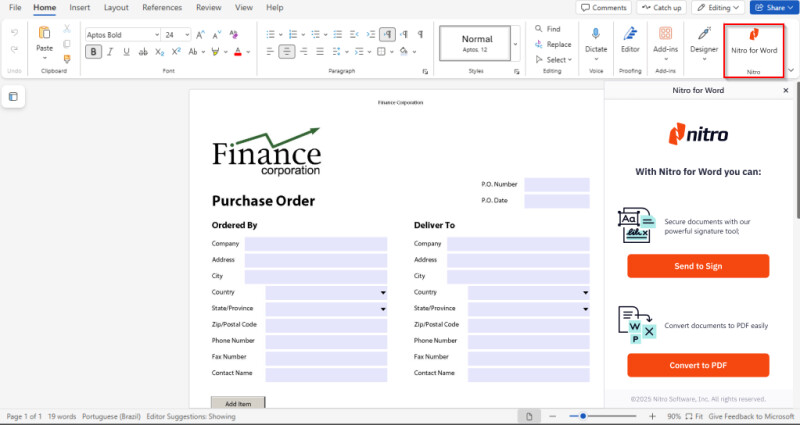
4. Select Convert to PDF
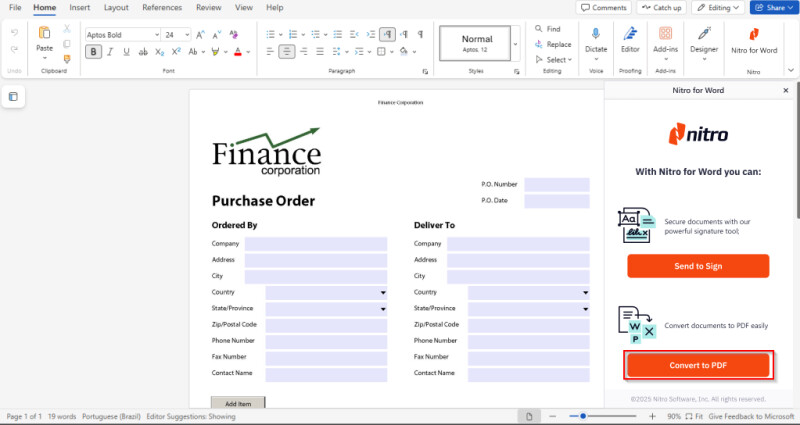
5. To stop the process, click Cancel
6. Click Download PDF to save the file or to Re-upload to restart
Sending the files for Signature for Microsoft Office (Word, PowerPoint, and Excel)
- Open the Microsoft Office program
- Open the document
- On the Home tab, click the Nitro icon
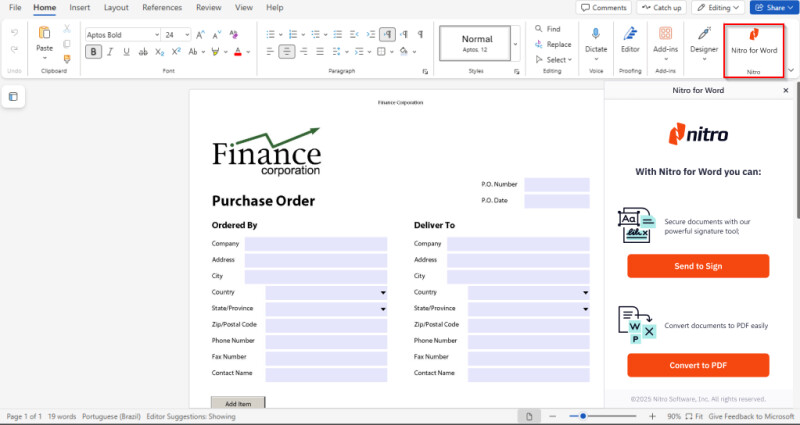
4. Select Send to Sign
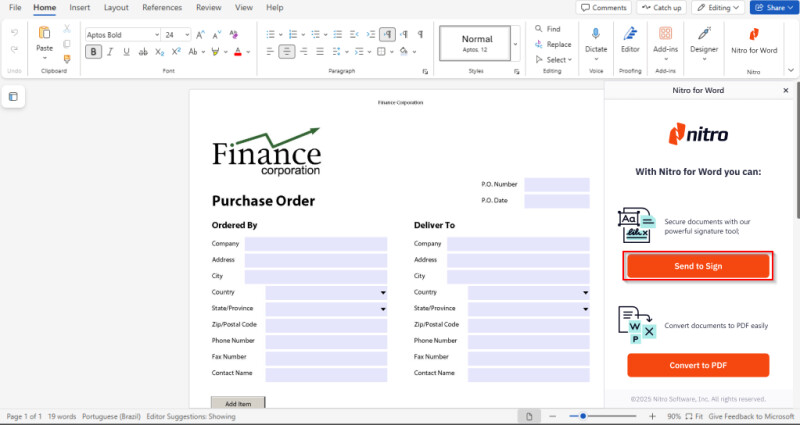
5. Select Upload to Nitro Sign
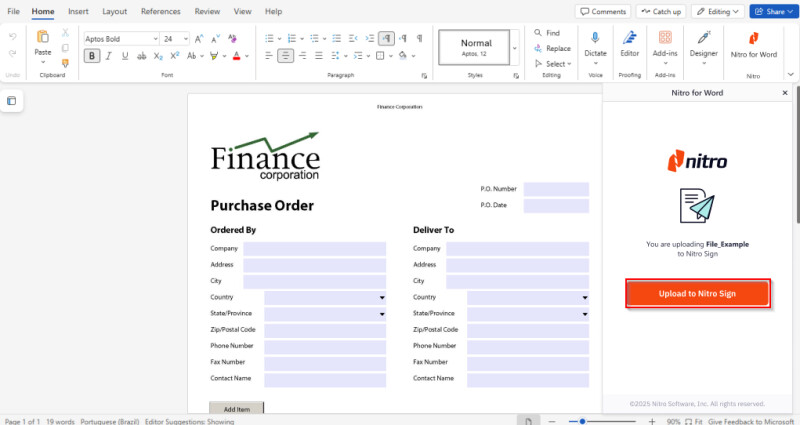
6. Select Open in Nitro Sign
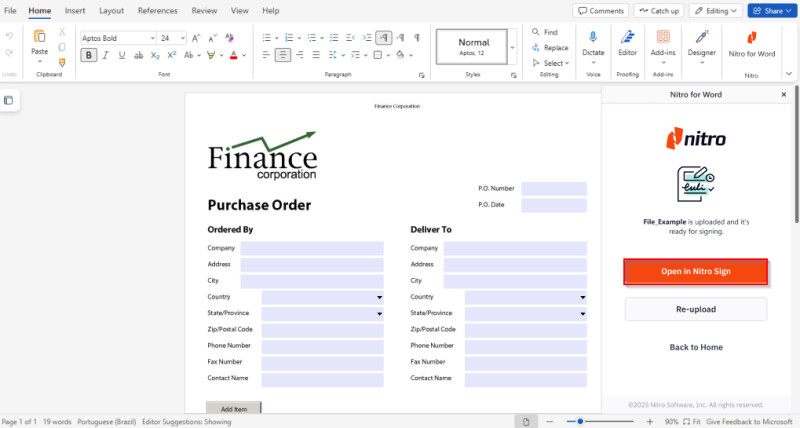
Nitro for Microsoft Outlook
Installing Nitro for Microsoft Outlook
- Open Microsoft Outlook
- Navigate to Apps and select Add apps
- On the App page, search for Nitro
- Click Add
- In the pop-up window, click Continue to install the app or cancel to stop the action
Converting to PDF for Microsoft Outlook
- Open Microsoft Outlook
- Open the email
- Click the Nitro icon located on the right
- Select Convert to PDF
- To stop the process, click Cancel
- Click Download PDF to save the file or to Re-upload to restart
Send for Signature for Microsoft Outlook
- Open Microsoft Outlook
- Open the email with attachments
- Click the Nitro icon located on the right
- Select Send to Sign
- Select Upload to Nitro Sign
- Select Open in Nitro Sign
If the email has two or more attachments:
- Select the file
- Select Open in Nitro Sign
- Once the file is uploaded, select Upload another or Open Document